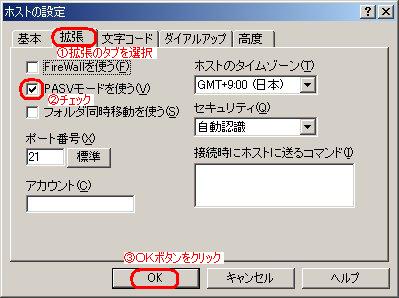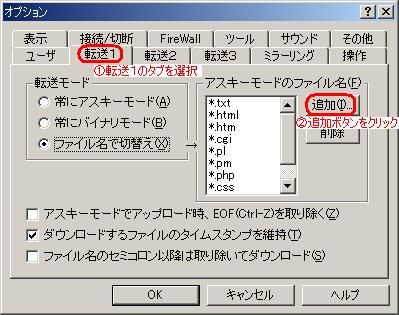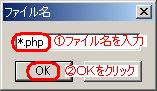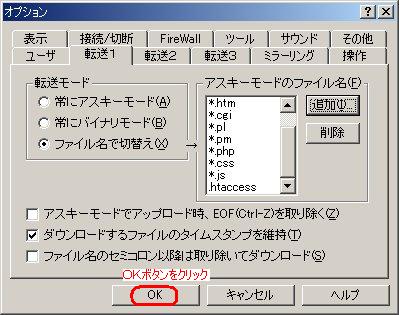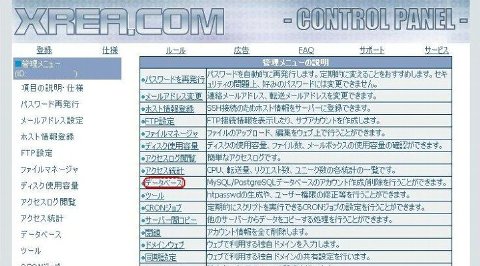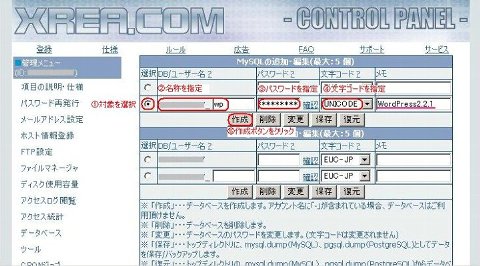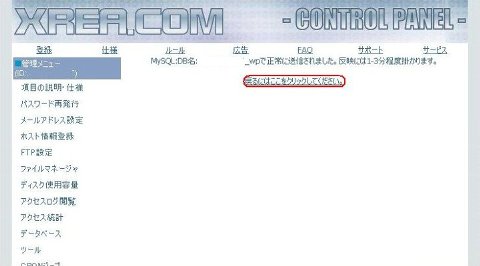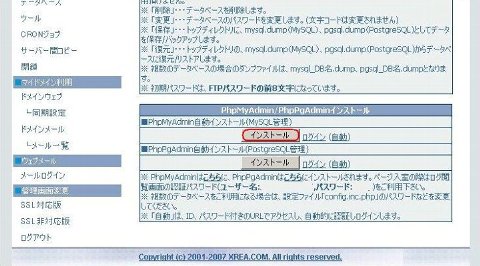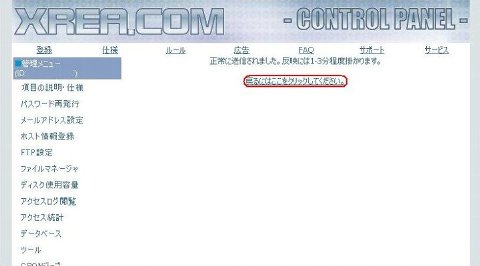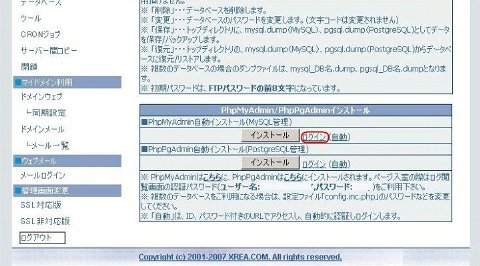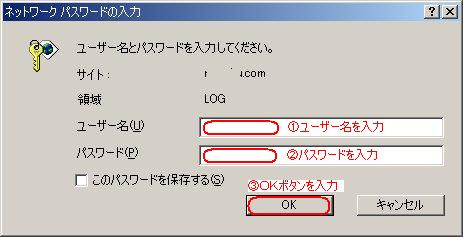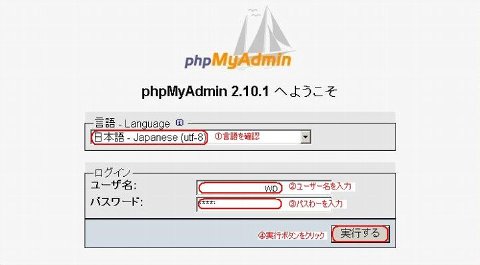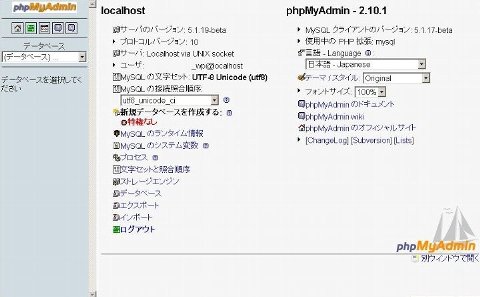XREAの管理画面(コントロールパネル)で、データベースを作成します。
使用中のサーバーで初めてデータベースを使用する場合には、予め利用できるようにする必要があります。
1.MySQLデータベースの作成
XREAの管理画面(コントロールパネル)にログインすると、次の画面が表示されますので、
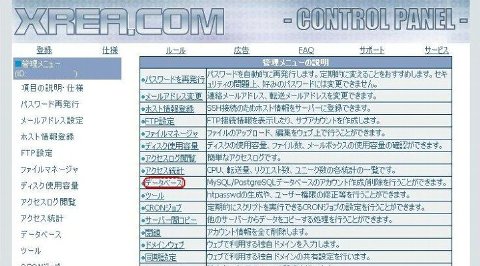
「データベース」をクリックします。
次の画面が表示されますので、
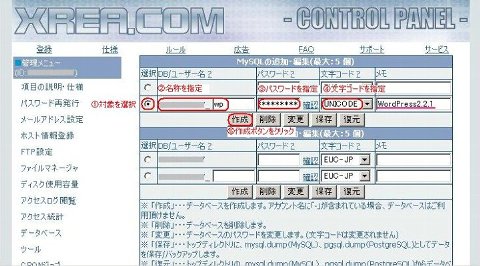
MySQLの追加・編集欄で、
①「ラジオボタン」で操作対象(作成する)のデータベースを選択、
②”データベース名”兼”ユーザー名”を指定し、
③データベースのパスワードを指定し、
④「プルダウンメニュー」から文字コードをUNICODEに指定して、
(備忘録としても、メモ欄に説明を入力することをお勧めします)
⑤「作成」ボタンをクリックします。
上記は、WordPressインストール時に必要となりますので、控えておくことをお勧めします。
注意:PostgreSQLの追加・編集欄も有りますので、間違えないようにして下さい。
次の画面が表示されますので、

「OK」ボタンをクリックします。
データベースが正常に作成されると、次の画面が表示されますので、
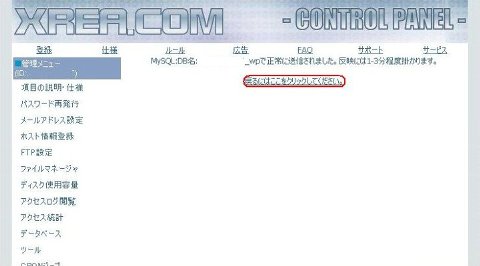
「戻るにはここをクリックしてください。」のリンクをクリックします。
2.PhpMyAdminのインストール
戻った画面をスクロールして、
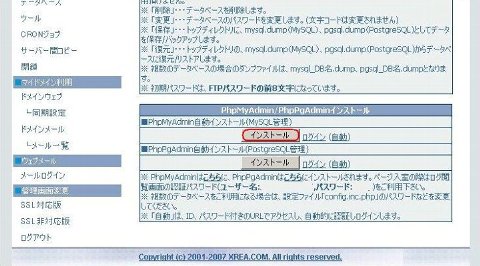
PhpMyAdmin自動インストール(MySQL管理)欄の、「インストール」ボタンをクリックします。
次の画面が表示されますので、

「OK」ボタンをクリックします。
PhpMyAdminが正常にインストールされると、次の画面が表示されますので、
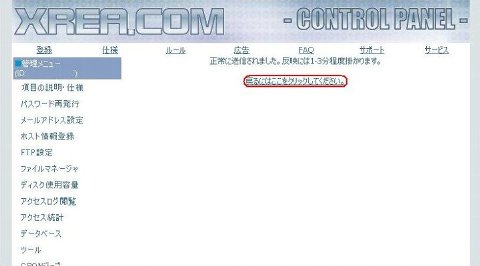
「戻るにはここをクリックしてください。」のリンクをクリックします。
3.作成されたデータベースの確認
戻った画面で、
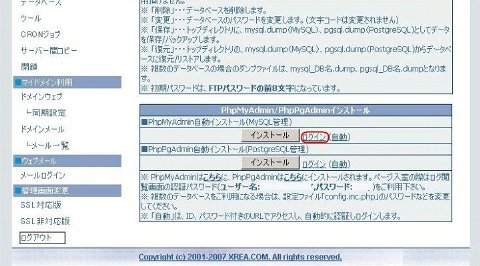
PhpMyAdmin自動インストール(MySQL管理)欄で、「ログイン」のリンクをクリックします。
次の画面が表示されますので、
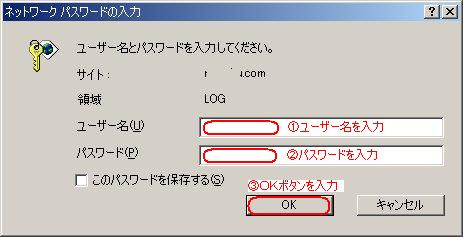
①ユーザー名に、※説明内のログ閲覧画面認証パスワード(ユーザー名:)を入力し、
②パスワードに、※説明内のログ閲覧画面認証パスワード(パスワード:)を入力して、
③「OK」ボタンをクリックします。
次の画面が表示されますので、
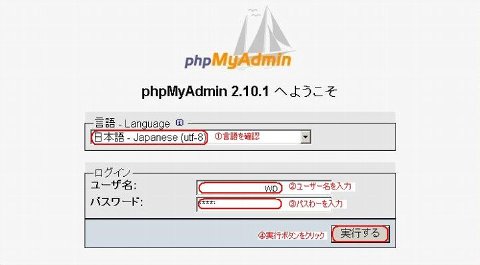
①言語 - Language が「日本語 - Japanese(utf-8)」になっていることを確認します。
違う場合には、プルダウンメニューから「日本語 - Japanese(utf-8)」を選択します。
②ログインのユーザー名に、1.のデータベース作成時のユーザー名を入力し、
③ログインのパスワードに、1.のデータベース作成時のパスワードを入力して、
④「実行する」ボタンをクリックします。
次のような画面が表示されれば、
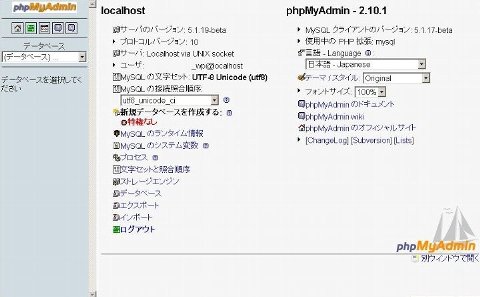
MySQLデータベースの作成は完了です。
- 最新版のPHPとMySqlで、最新版WordPressを!
- FFFTPの動作設定
- データベースの作成
- WordPress2.2のファイルをXREAサーバーへアップロード
- WordPress2.2のインストール