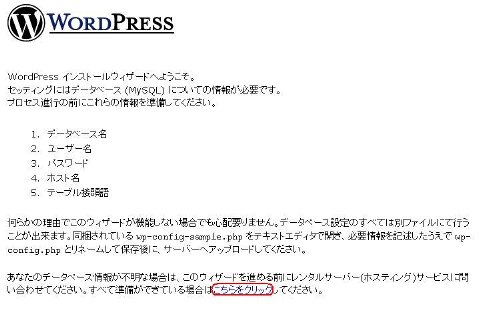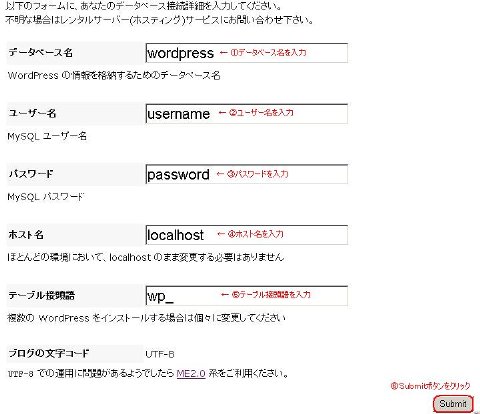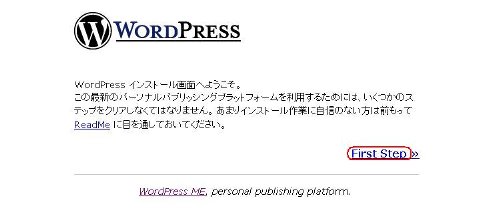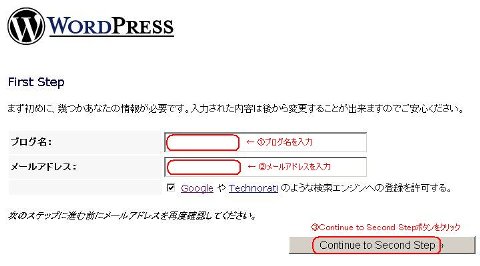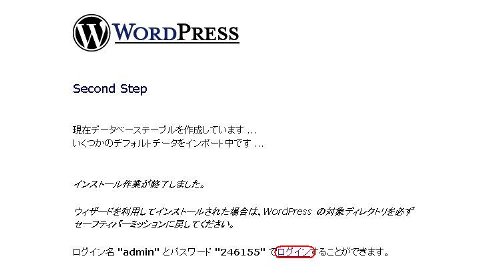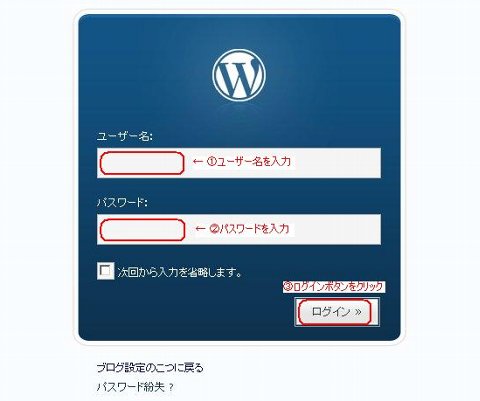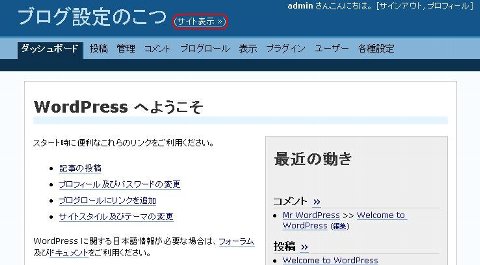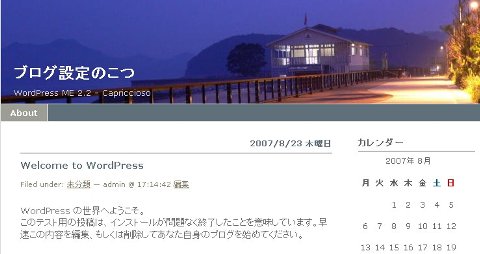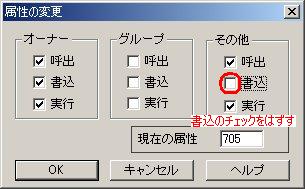WordPress2.2のファイルをXREAサーバーへアップロード
WordPress Japanのサイトで、最新のWP2.21(wordpress-me221.zip)ファイルをダウンロードします。
入手した「wordpress-me221.zip」ファイルを、解凍ソフトとして日本で有名な「Lhaplus」を使用して解凍します。
解凍したWP2.21本体のファイルをFFFTPソフトを使用して、XREAサーバーへアップロードします。
注意 : FFFTPのデータ転送モードを「PASVモード」に設定するのを忘れないようにして下さい。
1.FFFTPでサーバーに接続して(自分のフォルダに繋ぎ)、ファイルをアップロード
XREAサーバーでは「マルチドメイン」が利用可能ですので、2つ目以降のドメインにアップロードすることにします。
例えば、ここでは取得したドメインが wpdaisuki.com で、wpdaisuki.com ドメイン下の wp22 フォルダに設置することとします。
ホストの「/public_html/wpdaisuki.com」ディレクトリへ、フォルダごとファイルをアップロードします。
FFFTPで接続後、次のような画面が表示されますので、
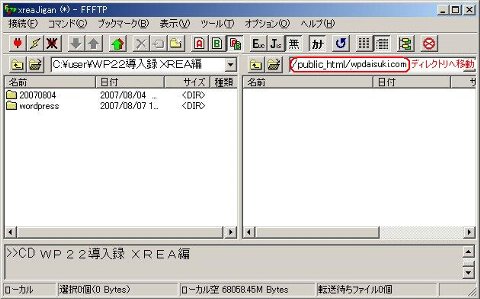
ドメインのwpdaisuki.comディレクトリ(=/public_html/wpdaisuki.com)へ移動します。
続いて、

①ローカルで全てのファイルが入っているフォルダ(=wordpress)を選択して、
②ツールバーの「アップロード」アイコンをクリックします。
③フォルダごとサーバーへアップロードされます。
2.アップロードしたフォルダの名前を「wp22」に変更
名前を変更するフォルダの上で、マウスの右ボタンをクリックします。
注意 : WP本体を設置するディレクトリを、「http://wpdaisuki.com/wp22/」と決めたので、フォルダ名をwp22に変更します。
次のショートカットメニューが表示されますので、

「名前変更」をクリックします。
次の名前変更(ホスト)ダイアログが表示されますので、

①新しい名前に「wp22」を入力して、
②「OK」ボタンをクリックします。
3.(名前を変更した)WP2.21の対象フォルダの属性を変更
属性を変更するWP2.21対象フォルダの上で、マウスの右ボタンをクリックします。
次のショートカットメニューが表示されますので、

「属性変更」をクリックします。
次の属性の変更ダイアログが表示されますので、
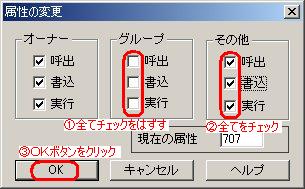
①グループの全てのチェックをはずし、
②その他の全てにチェックを入れて、
③「OK」ボタンをクリックします。
この設定により、WordPressの対象フォルダが書き込み可能になります。
- 最新版のPHPとMySqlで、最新版WordPressを!
- FFFTPの動作設定
- データベースの作成
- WordPress2.2のファイルをXREAサーバーへアップロード
- WordPress2.2のインストール